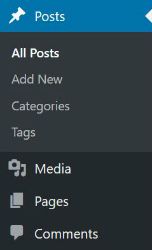The timeframe for completing this step varies based on what functionalities you require on your website. While an experienced user can get this done in maybe 1 hour, we have set the time for you as a beginner to 2-4 hours.
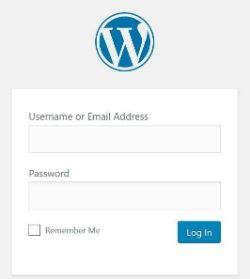 Main WordPress Settings: Once you have the WordPress platform installed on your domain – access its admin section and login with the details provided on setup. The login screen look like the image on the right.
Main WordPress Settings: Once you have the WordPress platform installed on your domain – access its admin section and login with the details provided on setup. The login screen look like the image on the right.
After login, you will arrive in the WordPress admin panel. Here you will have to make a few small settings and clean-up to get started using the platform.
First go in the left sidebar menu and look for Plugins. Here you will have 2 plugins preinstalled by WordPress – “Hello Dolly” and “Aksimet:. You may go ahead and delete the “Hello Dolly” as this is a dummy plugin.
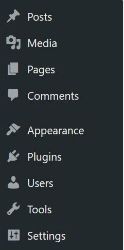 Then you can go in the same left sidebar and check the Settings section. In this Settings section you will find several sub-categories that we recommend going though each one of them.
Then you can go in the same left sidebar and check the Settings section. In this Settings section you will find several sub-categories that we recommend going though each one of them.
- General Settings – this is where you set up the title of your website, the tagline, whether or not to allow user registrations, date format and website language.
- Writing – you may skip this at this stage
- Reading – you can skip this at this stage – return when you will be doing the design / content structure
- Discussions – this is where you can set the rules regarding comment posting on your articles
- Media – this sets the way images are organized on your website – we recommend un-checking the “Organize my uploads into month- and year-based folders”
- Permalinks – this sets the structure of the links on your website – we recommend setting this to “Post name”
Adding WordPress Features: At this step we will add the features we need to WordPress so that we can do whatever we want on the website. We will make use of plugins here to expand the functionality of WordPress. For this, we recommend first to familiarize with plugins before installing any of them, just to make sure you find the right one. Visit WordPress Plugins and make a search for what you need to add to your website: ex. ”forum”. You will get a list of results for plugins that can add forum functionality to your website. Recommendation: before choosing one, go through some of them and read what functionalities they offer to make sure it has everything you need (functionalities offered by different plugins differ); also, check mainly for plugins that have larger number of downloads as these are already tested by many other WordPress users, and may also have better support.
Once you found everything you need, you can start adding these to your website. Go back to the admin of your WordPress installation, on the left sidebar go to Plugins section and click on “Add New” button at the top. In the “Add Plugins” page you will be served with some featured plugins from WordPress – but given you already know what to install, just go to the top-right of the page at the “Search plugins…” field. Type in the name of the plugin you want installed – this will appear on the search results below. Once you found it, click on the “Install Now” button next to it and after installation click on “Activate“.
When the new plugin was installed, it will become available for settings in the left sidebar menu. From a plugin to another, it will either be available in the main sidebar, or as a sub-menu in Settings or Tools. Go through these plugin settings and make the changes you need. Everything will be straightforward – just some check boxes with explanations that will activate or de-active some features.
Bellow we have created a list of main plugins to get you quickly started with the functionalities you need:
- Forums: if you want to add a forum feature to your website, go to Plugins and search for “bbPress”. We also recommend getting a secondary plugin here called “bbp style pack” that will help you styling the bbPress forum. Make sure to go through the settings of each plugin once installed.
- eCommerce: if you want to create an e-shop on your website, go to Plugins and search for “WooCommerce”. This will add commerce functionalities like option to add products/services to your website, shopping cart and check-out/payments options. For payments you may be required to add other plugins – just search in Plugins for something like “WooCommerce PayPal” if you want to add PayPal for payment option, or any other payment processor. Make sure to go through the settings of each plugin once installed.
- Social Network: if you want to create a social network style website where users can register, add friends, create groups and discuss between them, go to Plugins and search for “BuddyPress”. BuddyPress can be further customized with some other plugins that can add more functionalities – just search for that in the Plugins section. Make sure to go through the settings of each plugin once installed.
Once you have added all functionalities you needed, we would also recommend adding a few extra plugins that can help you with SEO (search engine optimization) – so that your website gets indexed and shown in search results in Google, Bing or Yahoo: check for “All In One SEO Pack” plugin that helps customize titles and descriptions of your posts, and “Google XML Sitemaps” plugin that adds a sitemap to your website with list of all your pages for Google and Bing to download.
The WordPress repository offers an exhaustive list of free plugins to use, but in case you don’t find what you need here, there are some more professional plugins that you can check for your website, check these on CodeCanyon website.
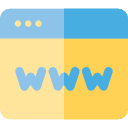 30 minutes
30 minutes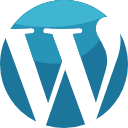
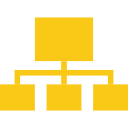
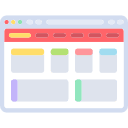
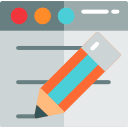
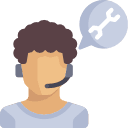

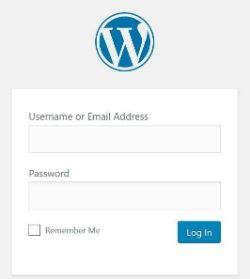 Main WordPress Settings: Once you have the WordPress platform installed on your domain – access its admin section and login with the details provided on setup. The login screen look like the image on the right.
Main WordPress Settings: Once you have the WordPress platform installed on your domain – access its admin section and login with the details provided on setup. The login screen look like the image on the right.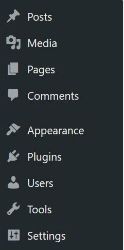 Then you can go in the same left sidebar and check the Settings section. In this Settings section you will find several sub-categories that we recommend going though each one of them.
Then you can go in the same left sidebar and check the Settings section. In this Settings section you will find several sub-categories that we recommend going though each one of them.